소중한 NAS 자료들, 백업 자동화로 안전하게 (Feat. USB Copy)
by ESC 쌤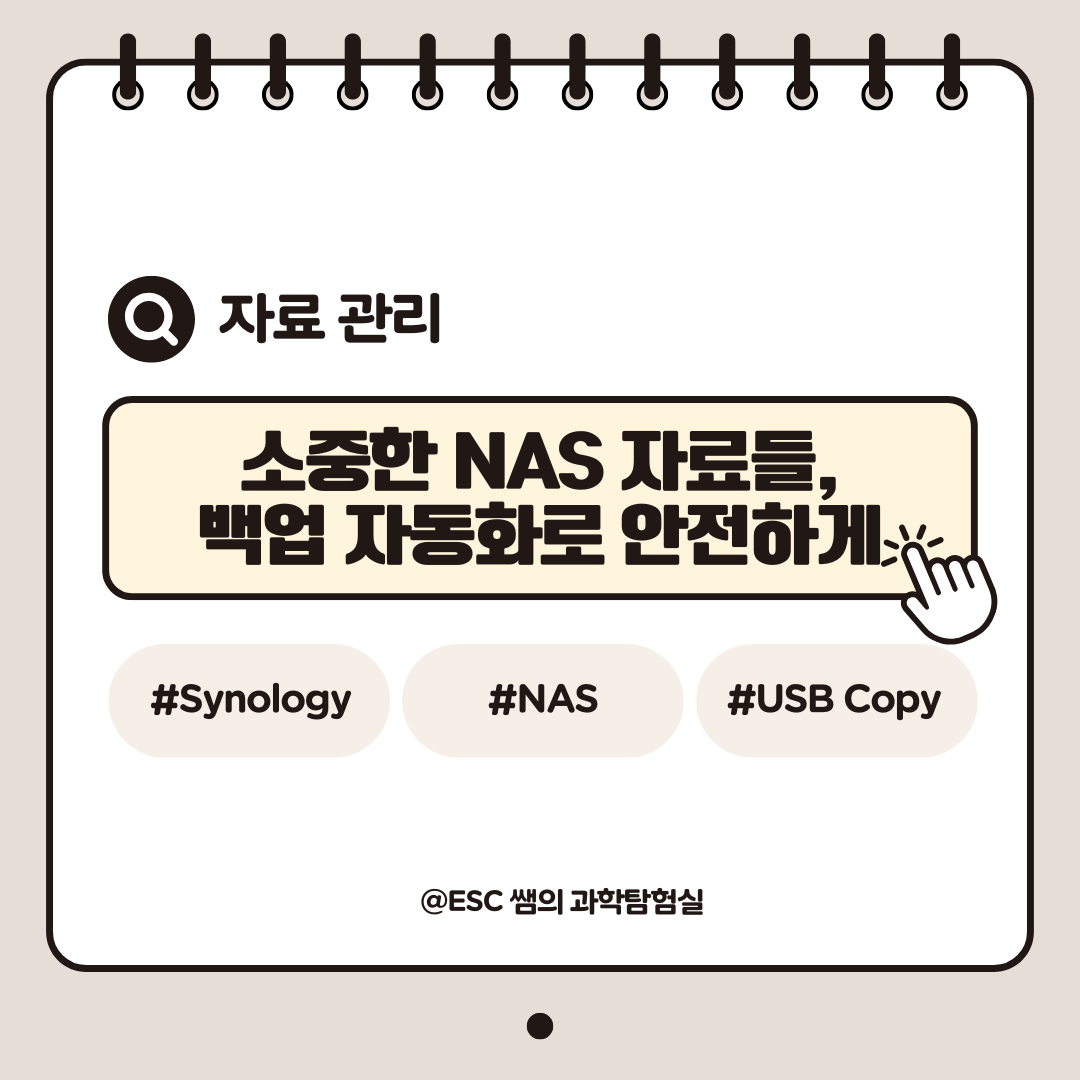
안녕하세요, ESC 쌤입니다.
오늘은 NAS에 대하여 이야기해보려고 합니다. NAS(Network Attached Storage)는 데이터를 안전하게 보관하고 공유하는 데 유용한 도구입니다. NAS는 온라인 개인용 외장하드라고 생각하면 좋습니다. 여러 사람이 동시에 데이터를 공유할 수 있는 것은 물론, 개인 클라우드처럼 사용이 가능합니다.
저는 2021년부터 Synology사의 NAS를 사용하면서 많은 자료를 저장하고 있는데요, 주로 일가친척들과 함께 저희 부부와 아이들의 사진 및 영상을 공유하거나 홈캠(CCTV) 관리, 개인용·업무용 파일들을 저장 및 수정하고 공유하는 데 사용하고 있습니다.
특히, 공간에 구애받지 않고 모바일-PC에서 동일하게 파일들을 조회할 수 있을 뿐 아니라 SMB, WebDAV 통신 방식을 이용해 MetaQuest VR이나 구글 크롬캐스트(Chromecast)에서 파일을 불러오고 영상 시청용으로 사용할 때 유용하게 사용하고 있습니다. 그 외에도 호스팅 등 여러 방법으로 사용하고 있는데, 이 부분은 추가적으로 포스팅하도록 하겠습니다.

아무리 NAS가 안정적이라도 중요한 자료는 추가로 백업하는 것이 필수적입니다. 오늘은 NAS의 데이터를 외부 저장 장치로 간편하게 백업할 수 있는 USB Copy 패키지를 활용한 경험을 공유하려고 합니다.
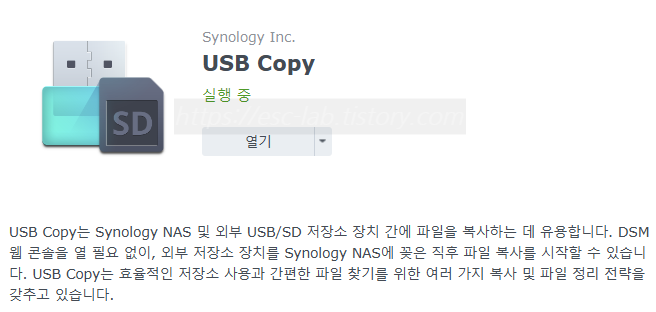
NAS RAID와 백업의 차이
NAS의 RAID(Redundant Array of Independent Disks)와 백업은 종종 혼동되지만, 각각의 역할과 목적은 명확히 다릅니다. RAID는 데이터를 저장하는 디스크의 물리적 실패로부터 데이터를 보호하기 위한 시스템입니다. 예를 들어, RAID 1은 동일한 데이터를 두 개의 디스크에 복제하여 하나의 디스크가 고장 나더라도 데이터를 유지할 수 있도록 합니다. (Synology NAS의 경우에는 SHR, RAID 0, 1, 5, 6 등 다양한 유형을 지원합니다. 자세한 설명은 Synology 사에서 제공하는 안내를 참고해 보세요.)
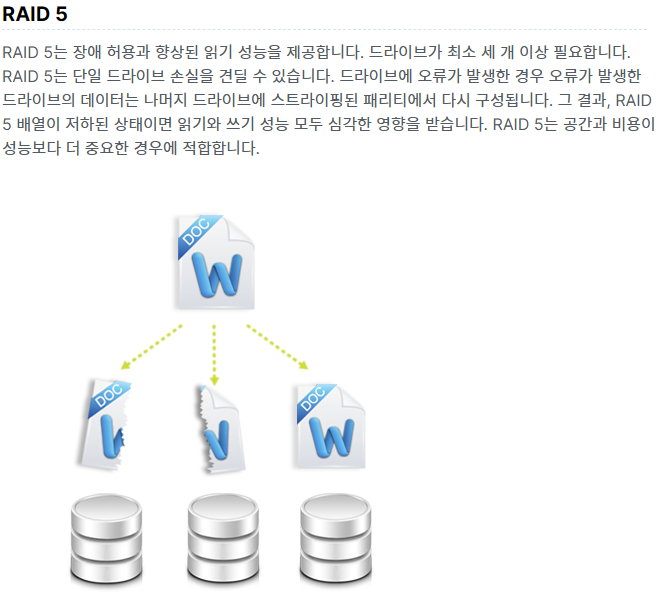
반면, 백업은 데이터를 외부 장치나 다른 위치에 복사하여 다양한 위협(예: 정전 등에 따른 NAS 자체 고장으로 RAID 깨짐, 랜섬웨어(해킹)로 인한 중요 파일 암호화, 실수로 인한 삭제 등)으로부터 데이터를 보호하는 것을 목표로 합니다. RAID가 물리적 디스크의 안정성을 제공한다면, 백업은 데이터를 안전한 위치에 복사하여 추가적인 보안을 제공합니다.
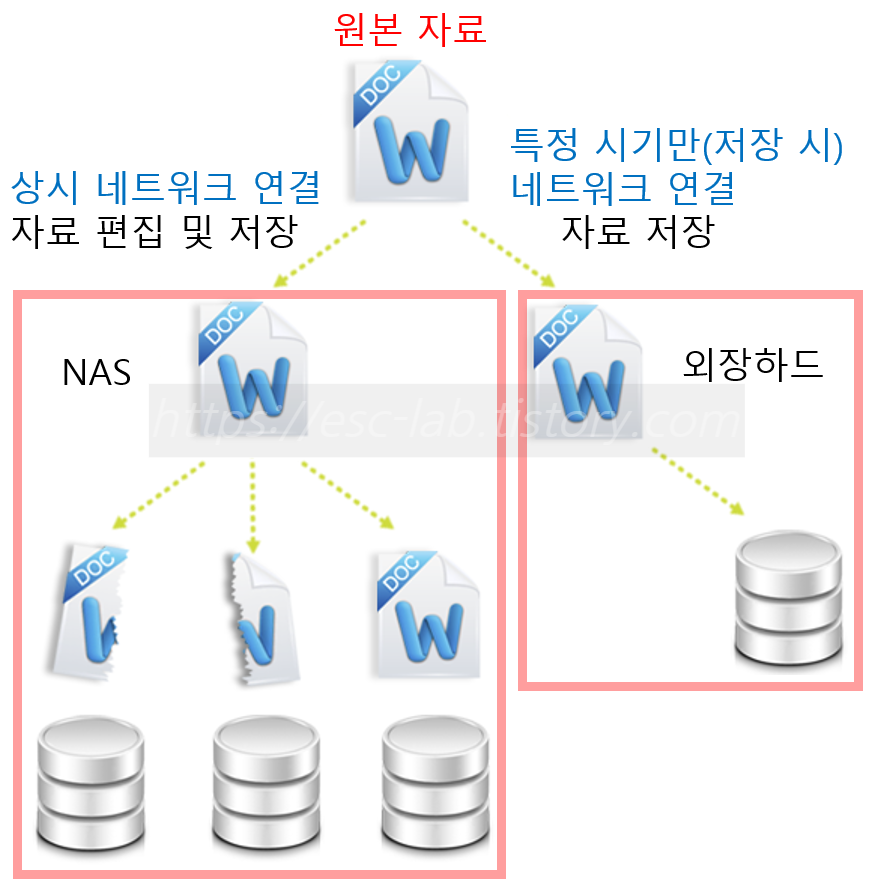
따라서 RAID와 백업은 상호 보완적인 관계로, 둘 중 하나만 사용하는 것보다 함께 사용하는 것이 데이터를 더욱 안전하게 보호할 수 있는 방법입니다. (자료 보존에 진심인 사람들은 여기에 대용량 클라우드 서비스로 3중, 4중 보안까지 설정하곤 합니다....) 그래서 저는 하드에 저장을 하는 방법으로 USB Copy 패키지를 이용합니다.
USB Copy란 무엇인가요?
USB Copy는 Synology NAS에서 제공하는 패키지로, USB 장치를 NAS에 연결해 데이터를 쉽게 백업하거나 가져올 수 있는 도구입니다. 간단한 설정만으로 특정 폴더를 자동으로 백업하거나, 필요할 때 수동으로 데이터를 이동할 수 있어 효율적입니다. HyperBackup 패키지도 충분히 좋은 방식이지만, Synology 특유의 파일로 저장되어 접근이 어려운 단점이 있는데 USB Copy를 사용하여 백업한 파일은 외장 하드를 뽑아 PC에 연결했을 때 원본 파일 형식 그대로 읽을 수 있는 것이 특징입니다. (단, 2TB 미만 용량인 경우에만 가능합니다. Fat32 포멧 형식인 경우에만 해당되고, 만약 2TB 초과 시에는 리눅스에서 사용되는 ext4 형식만 지원합니다.) 말 그대로 외장하드처럼 저장하는 방식이죠.
백업 준비하기
- USB Copy 설치
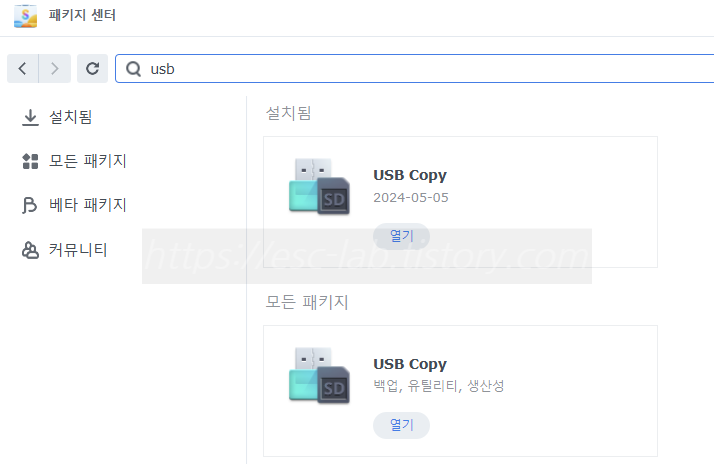
- Synology DSM의 패키지 센터에서 USB Copy를 검색한 후 설치합니다.
- Synology DSM의 패키지 센터에서 USB Copy를 검색한 후 설치합니다.
- 외장 USB 장치 준비

HDD 도킹 스테이션 (본 제품은 저와 아무 관계가 없습니다.) - 충분한 용량이 있는 USB 메모리나 외장 하드 디스크(HDD)를 준비합니다. 저는 외장 하드 완제품을 사용하지 않고, PC 변경 과정에서 안 쓰는 하드 디스크를 꽂아 쓸 수 있는 하드 디스크 도킹 스테이션을 사용하고 있습니다.
- 어떤 외장하드를 사용하든, USB3.0 이상을 지원하는 제품을 추천드립니다. (NAS 지원 사양 고려 구매)
- NAS와 USB 연결
- NAS의 USB 포트에 외장 장치를 연결하면 USB Copy에서 자동으로 인식합니다.
USB Copy 설정하기
- 작업 생성
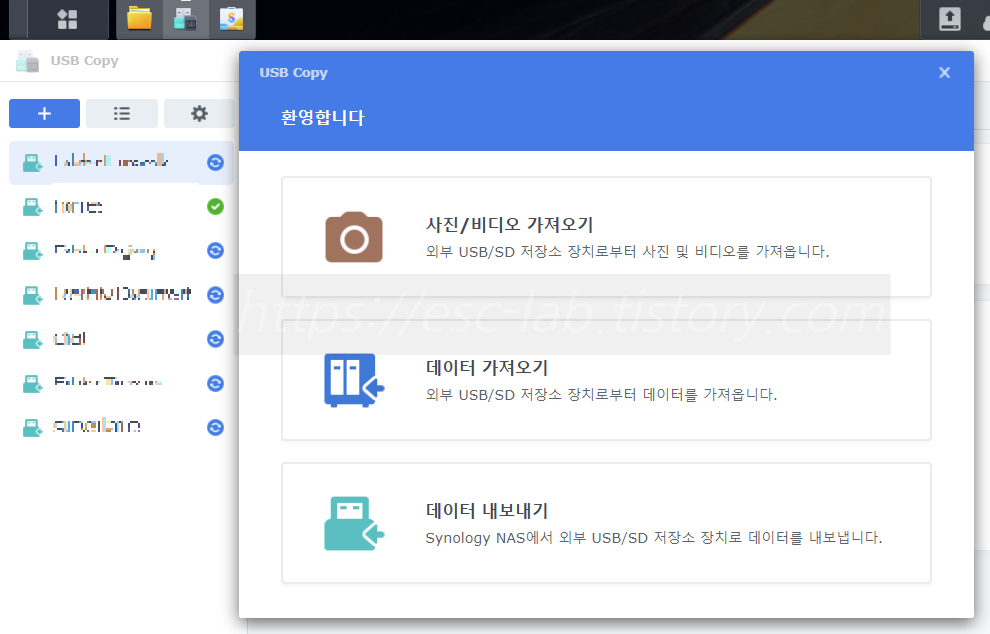
- USB Copy 앱을 실행한 후 새 작업 생성 버튼을 클릭합니다.
- 데이터 내보내기(백업 작업)과 데이터 가져오기(복원 작업) 중에서 선택할 수 있습니다. 저는 NAS에서 USB로 데이터를 백업하기 위해 데이터 내보내기를 선택했습니다.
- 원본 폴더와 대상 설정
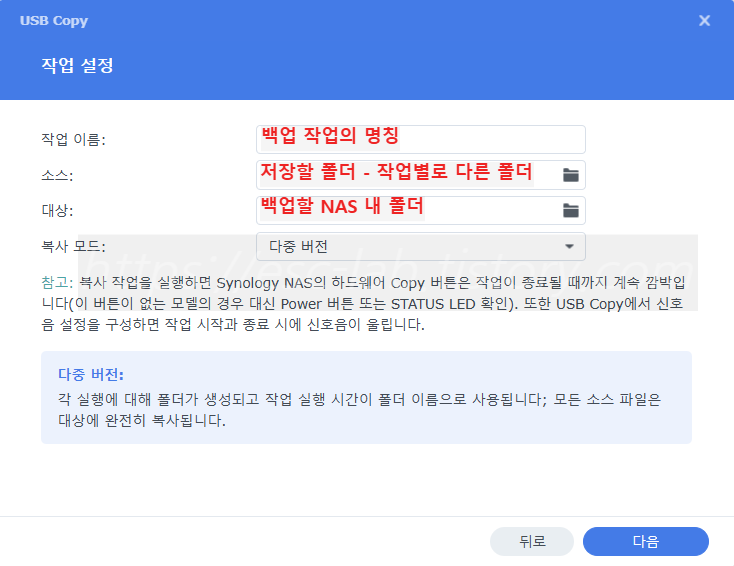
- NAS에서 백업하려는 원본 폴더와 USB 장치의 대상 폴더를 설정합니다.
- NAS에서 백업하려는 원본 폴더와 USB 장치의 대상 폴더를 설정합니다.
- 복사 모드
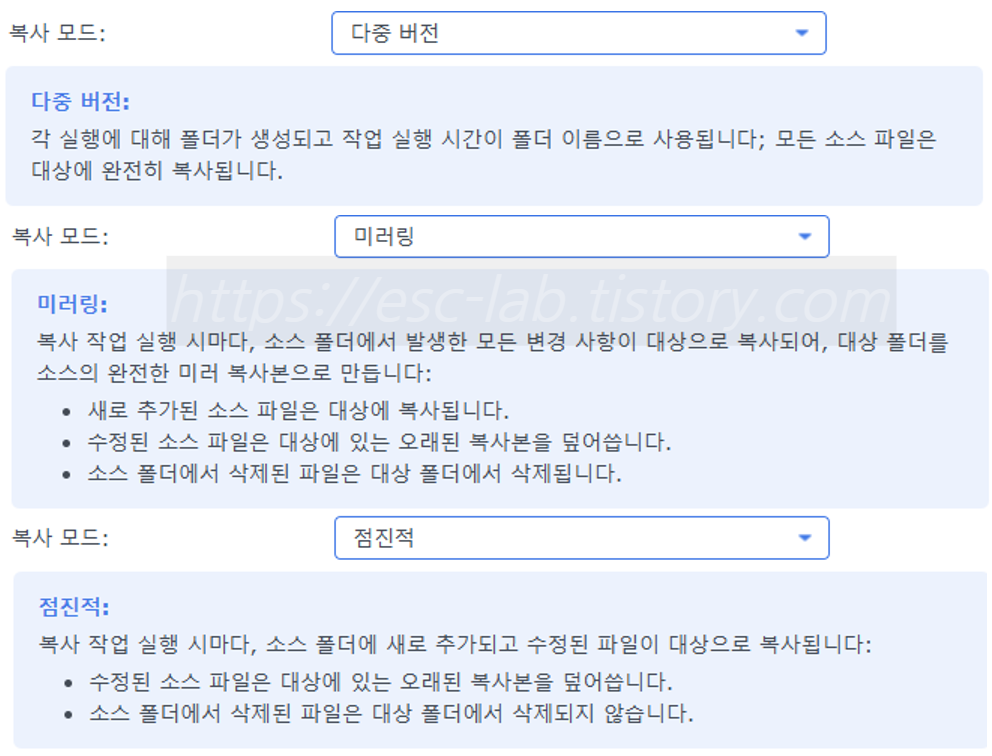
- 다중 버전, 미러링, 점진적 중에서 복사 모드를 선택합니다.
- 다중 버전은 백업 시점에 따라 원본 그대로 데이터를 보존합니다. 즉, 1GB의 원본 데이터를 다중 버전으로 백업하게 되면 5회 백업 시, 5GB의 데이터가 만들어집니다. 적은 자료의 경우에는 이상적인 방식일 수 있으나, 용량의 압박이 큽니다. 이를 위해 백업 회전 활성화 옵션을 통해 백업 횟수 제한을 할 수 있지만, 어찌 되든 용량 압박이 큽니다.
- 미러링은 원본 폴더와 동기화하는 방식입니다. 만약 원본 파일 중 A를 지우면 백업 파일에서도 A가 지워집니다.
- 점진적은 미러링과 비슷한 방식입니다만 절충된 버전이라 보시면 됩니다. 만약 원본 파일 중 A를 지우더라도 백업 파일에서는 A를 지우진 않습니다. A를 A'으로 편집하면 A는 보존된 상태에서 A'가 추가로 저장됩니다.
- 저는 폴더별로 다른 복사 모드를 설정했습니다만 주로 점진적 복사 모드를 선택하여 최신 파일만 백업되도록 설정해 공간을 효율적으로 사용했습니다.
- 트리거 시간(스케줄) 설정
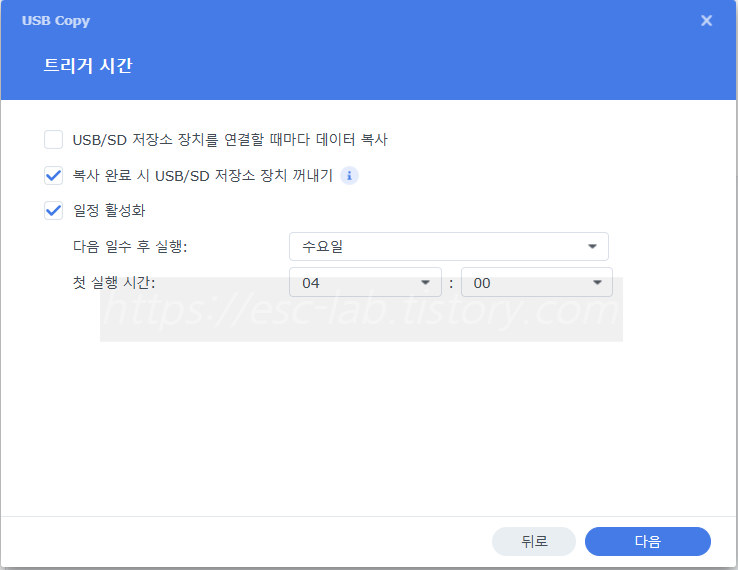
- 매일, 매주 등 정기적으로 백업을 실행할 수 있는 스케줄을 설정할 수 있습니다. 백업 작업별로 다르게 여러 요일 설정을 할 수 있으나, 그러면 너무 자주 NAS와 연결되어 데이터 오염 등의 문제가 생길 수 있습니다. 그래서 저는 사용량이 적은 특정 요일 새벽 시간에 백업 폴더별로 작업 시간만 다르게 해서 자동으로 백업되도록 설정했습니다.
- 중요한 것은, 여러 작업들 중 가장 마지막에 끝나는 작업에서만 '복사 완료 시 USB/SD 저장소 장치 꺼내기' 옵션을 활성화해야 합니다. 그렇지 않으면 백업 중에 외장하드 연결이 끊겨서 자료가 손상되는 불상사가 있을 수 있겠죠?
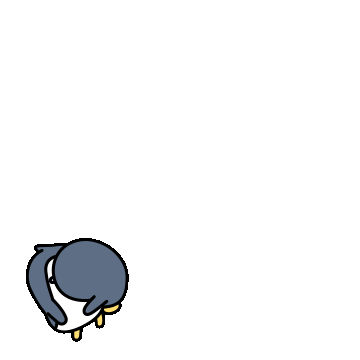
백업 실행과 확인
설정을 완료하면 설정한 트리거 시간이 되기 전에는 '대기 중'으로 되어 있습니다. 복사 모드가 '미러링 or 점진적'의 경우에는 1회 차 백업만 시간이 오래 걸리기 때문에 수동으로 USB Copy를 실행하면 즉시 백업이 시작됩니다.
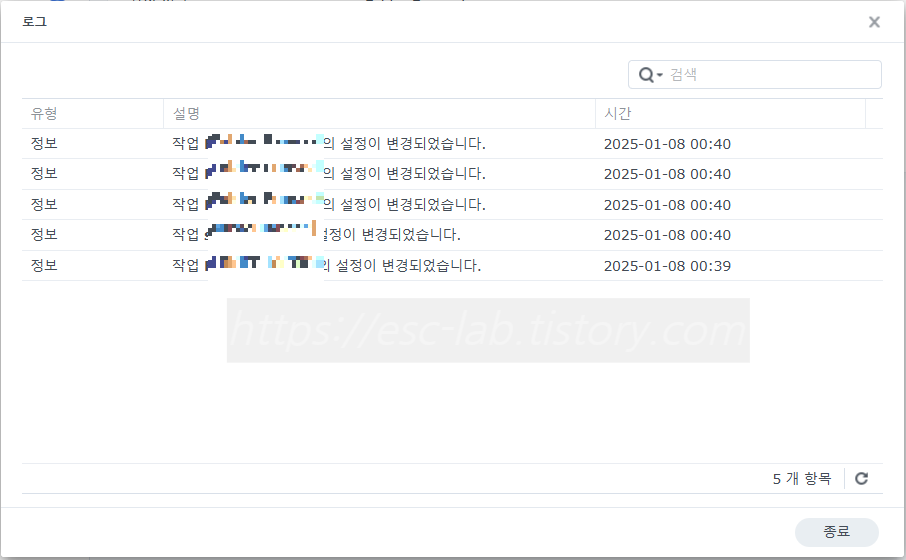
백업이 완료되면 로그에서 진행 상황과 결과를 확인할 수 있습니다. 저는 사진과 영상, 업무 자료가 많다 보니 TB 단위의 데이터를 백업하고 있어서 한참 걸릴 것 같습니다.

USB Copy를 사용하며 느낀 점
- 간편함: 복잡한 과정 없이 간단한 클릭 몇 번으로 설정이 끝납니다.
- 안정성: NAS와 USB 간 데이터 전송이 안정적으로 이루어졌습니다.
- 자동화: 스케줄 기능 덕분에 신경 쓰지 않아도 정기적으로 백업할 수 있습니다.
- 편의성: 파일 형식이 원본과 동일합니다.
결론
Synology NAS를 사용하는 분들에게 USB Copy는 매우 유용한 백업 도구라고 생각합니다. 중요한 자료를 안전하게 보관하는 것만큼, 추가적인 백업으로 더 큰 안정성을 확보하는 것은 중요하죠. NAS를 사용한다면 여러분도 소중한 데이터를 보호하기 위해 USB Copy를 활용해 보세요! 😊
블로그의 정보
ESC 쌤의 과학탐험실
ESC 쌤